電子出席システム
현재위치는
Home
> 学科サービス
> 学事案内
> 授業
> 電子出席システム
専門家をつくる大学 私の新成長発展所 明知と共に実践をはじめよう

講義室に設置されているBluetooth Beaconと連動して電子出席及び多様な付加サービスを提供する位置規範システムとしてAndroidバージョンとiOSバージョンを支援します。
支援する端末機
| Android | ios |
|---|---|
| Android SDKバージョン4.3以上、Bluetooth 4.0 BLE、 GPS、 3G/LTE WIFIを Nativeとして正式に支援するAndroidスマートフォン及び電話機能がある一部Android Tabletコンピューター。 | iPhone4S及び以後に発売されたiPhone |
| ※ その他BlackBerry Windows Mobile、Symbian、 bada、 Tizenなどの他OSでは支援していません。 ※ 機器がRooting又はJailbreakingな場合、もしくは変調したOSなどの場合支援されない可能性があります。 |
|
App設置方法
支援できない端末の場合検索できない可能性があります。ダウンロードする際データ料金が発生する可能性があります。
| Android | ios |
|---|---|
| Google Playstoreで UCheck Plusを検索及びダウンロード後設置 | AppStoreでUCheck Plusを検索及びダウンロード後設置 |
最初の実行及び使用者の大学登録画面
最初に実行するとき使用者の登録のための画面です。一度登録された大学は使用者が明示的に初期化する時まで変更されずにデバイスの内部に保存され続けて使用されます。
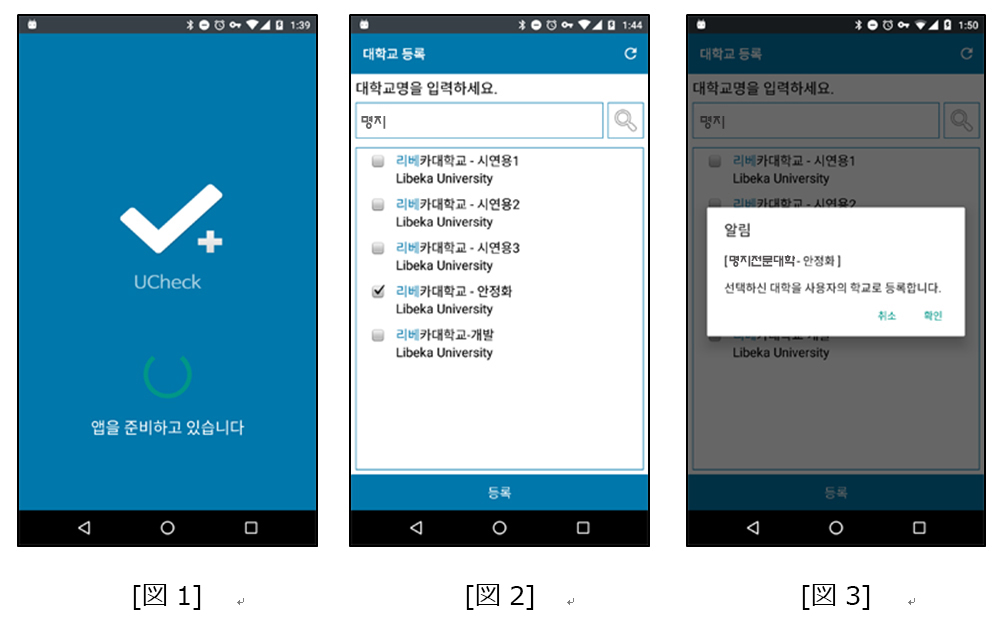
- [図1]ロゴの画面で端末機の検証及び初期化を遂行します。この過程で機械のBluetooth機能を活性化させます。
- Androidの場合自動で活性化され、iosの場合は手動で活性化させる必要があります。
- [図2]使用者の大学が登録されていない場合大学の登録画面に移動します。
- 下段の大学一覧の中から [明知専門大学]を選択してください。又は検索欄で直接入力して検索後下段の[登録]ボタンをクリックして登録します。
- 上段の検索欄で入力時毎に入力した内容が含まれた大学一覧が下段に表示されます。
ログイン画面
UCheck Plusとは代理出席の防止のために最初にログインした一台の携帯電話でしか正常的にログイン及び出席ができます。万が一錯誤や携帯電話の変更等で携帯電話が変更されたり二台以上の携帯電話からログインした場合には[携帯電話変更申請]ボタンをクリックし申請した後、別でUCheckの担当者を通じて確認をした後認証初期化をしなければなりません。
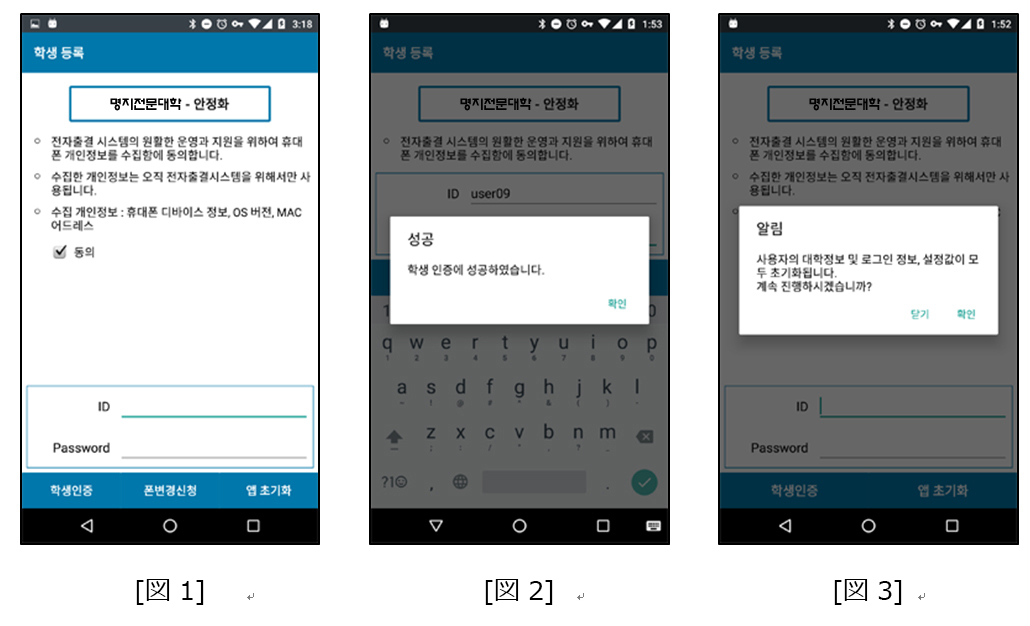
- 学生の情報が登録されていなかったりログインの時間が満了されると学生登録画面に移動します。
- 個人のIDとパスワードを入力後下段の左側の[学生認証]ボタンをクリックしてログインします。
- ログインのためには個人情報の収集に必ず同意しなければなりません。
- 大学選択を失敗した場合は下段の右側[アプリ初期化]ボタンクリックし最初の状態に初期化した後再度登録する事ができます。
- 使用者の携帯電話が変更された場合は下段の中部[携帯電話変更申請]ボタンをクリックして携帯電話の変更の処理認可を担当する者に要請する事ができます。
(携帯電話変更の申請は環境設定の画面でも行う事ができます。携帯電話変更の申請は環境設定の画面でも行う事ができます。)
画面及びインターフェイスの紹介
下の画面は進入時最初に現れる出席画面及びHOME画面です。
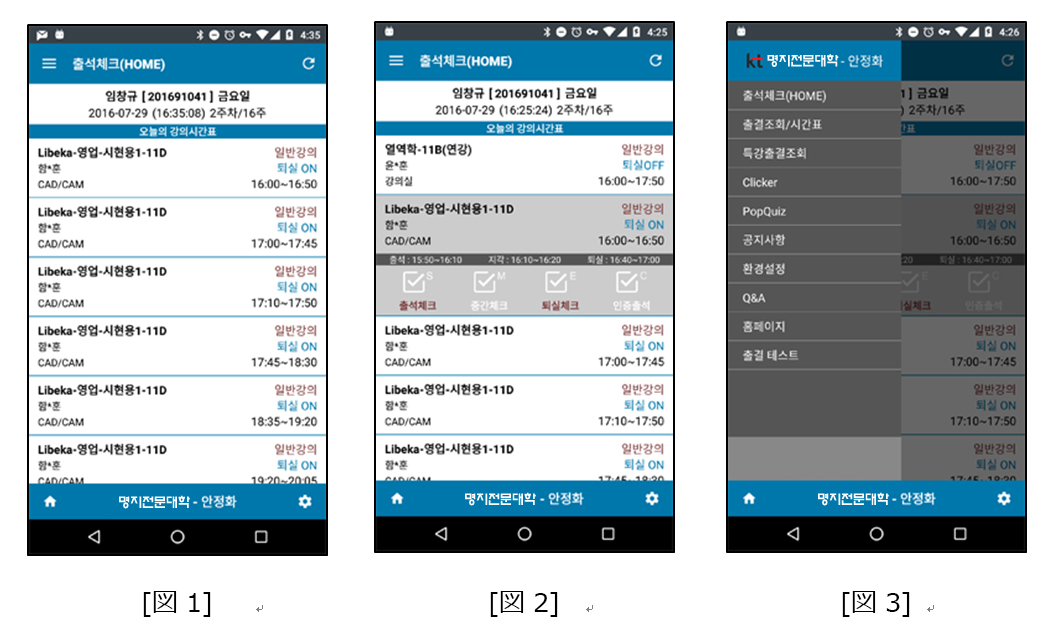
- タップバー : 現在の画面の位置を表示し、常時表示されます。
- 使用者情報バー : 現在ログインしている使用者の使用者名、学番、曜日、日付、時間タイマー、使用者の学籍の駐車情報を表示します。
- コンテンツ題名表示バー : 現在のコンテンツ領域の題名を表示します。
- コンテンツ領域 : メニュー別にコンテンツが入る領域です。
- スライドメニュー[図3] : タップバーのボタンをクリックしトグル可能なスライドメニューです。
出席画面
UCheck Plusのホーム画面の出席画面でアプリを実行後ログインができ一番最初に表示される画面です。
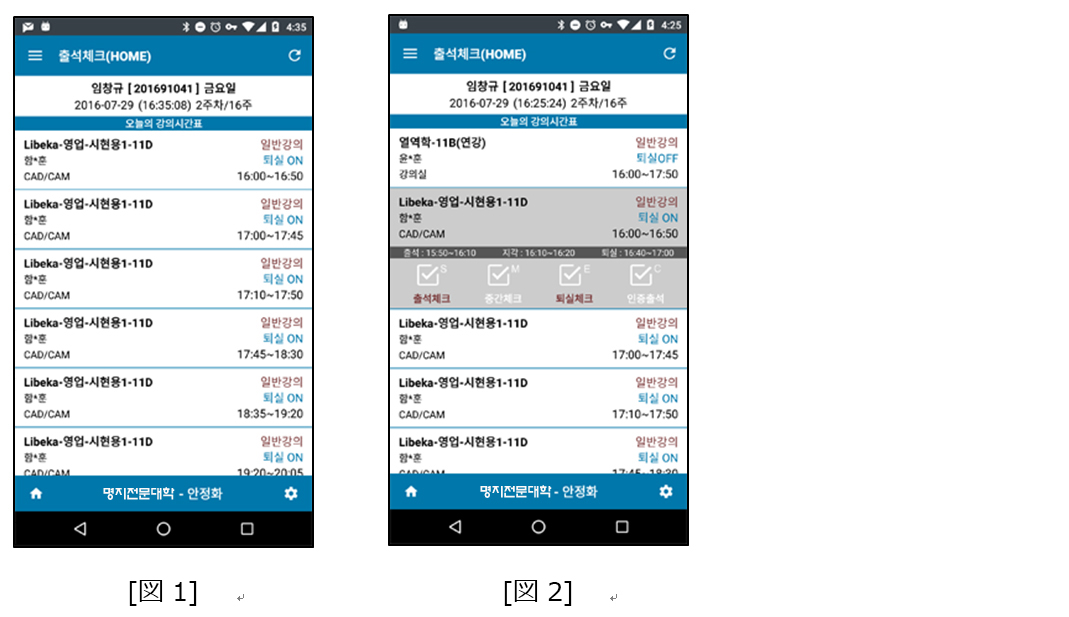
- [図1]では出席の対象になるログインした学生の一日分の講座は表示され現在の危機の時間やもっとも隣接している講座が最上段に来る様自動スクロールされます。
- 講座はそれぞれ講座名、講座タイプ、教授名、退室チェック使用詳細、講義室名、講義時間範囲が表示かれます。
- 該当のアイテムを選択時[図2]のように開かれながら追加情報と一緒に出席可能なボタンを表示します。
- 選択した行を除いたセルが開かれているなら該当のセルは閉じます。
- ひらかれた画面では出席の許容範囲、遅刻の許容範囲、退室チェックを使用する講義に限り退室チェック機能範囲を表示してくれます。
- 下段には4種類の出席ボタンを提供しています。
